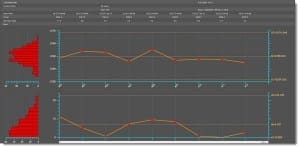A shirt in any color (as long it’s white)
When I was a kid in the 1960s, my dad and every other man as I recall, had one color of dress shirt—white. White was status quo, maybe because the idea of a man in a colorful shirt was still obscure. I don’t know. A guy might have had five white shirts in his closet or 50, but who knew since you couldn’t tell one from the other. The white shirt worked well as a blank canvas for the comparatively flashy necktie or bow tie that graced it.
Even the white shirt was eventually displaced in favor of a little color, at least on some days
I digress to the ’60s and white-shirt chit-chat because it reminds me of how GainSeeker Control charts have looked for quite some time. Out of the box, by default that is, they have a functional white background that provides good contrast for what you are really supposed to see: the data, of course, that plots on charts in medium blue. Font colors are practical black. Red is used to accent some cautionary indicators such as out-of-control points.
Like the white shirt, GainSeeker’s default chart display settings are still a solid choice. But even the white shirt was eventually displaced at least a few days a week by colored shirts, and much later, Hawaiian prints on some casual Fridays. At least now there are choices.
GainSeeker’s Ready-made Chart Skins: A wardrobe of sorts for charts
Maybe you like your charts mostly black, white, and blue. Then again, maybe you’ve been looking for something a little more visually engaging. The new Chart Skins interface in GainSeeker Suite Service Pack 8.3.1 [released May 23, 2014] gives you more choices in how you display charts. Chart Skins let you create your own chart design that you can name, save, and easily apply to charts time and again. GainSeeker Service Pack 8.3.1 also contains a selection of ready-made chart skins (a “wardrobe” of sorts) that you can quickly try on a chart and just as quickly toss off if you don’t like them.
The ability to change display settings in GainSeeker is not new, but Chart Skins make it instantaneous
Here’s how Charts Skins work: You change as many display settings as you want, name the settings collection “My Wilder Analytical Side,” for example, and save the display settings as a skin with the click of a button.
Then, you can easily apply “My Wilder Analytical Side” to any chart you choose, at any time. It’s that simple. GainSeeker users have long had the option to change display settings on charts, but saving all those settings as a chart skin you can apply or remove from a chart in a moment’s notice is a real bonus.
Chart skins have a practical side too. GainSeeker system administrators, for example, can set a default chart skin to standardize how chart data displays for all users. This can help ensure that all the analysts in an organization see data displayed the same way, which in turn can help promote good decision making based on data. Which limits to display, how data is scaled, chart titles, and many more less flashy settings like these can be included in a chart skin.
Charts can now sport photos (even of Hawaiian shirts)
GainSeeker Service Pack 8.3.1 also lets you add a photo to the background of a chart, and save it as a Chart Skin if you choose. If you include a copy of a chart with shipped product, the chart can include your company logo, for example. If you don’t, you can plot your data on a chart background that has a photo, say, of your cat and kid. The charts featuring shirts on this page were made by adding a photo to the chart background.
Excited about GainSeeker Service Pack 8.3.1?
There are more enhancements (and a few of the usual bug fixes too) in GainSeeker Service Pack 8.3.1 than can be covered here. Want more details about GainSeeker Suite Service Pack 8.3.1? Learn more about this release and subsequent releases
For complete details though, email Hertzler Systems’ friendly account management team Sales@hertzler.com or call 800-958-2709, ext 1.
Your suggestions, welcomed
What would you like to see in future GainSeeker releases? We’re always open to your ideas for future GainSeeker enhancements. We’d love for you to suggest some that we haven’t thought of yet. Think about it, keep thinking about it, and then let us know. Email us at Info@hertzler.com